 |
|
404-04-2009 |
Fiche Formation
|
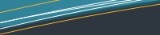
Mots clés :
Image numérique, photo, compression, jpeg, jpg, image pour internet, création d'un site web, création de pages Web, water marking
Jpeg optimizerCompression de photo jpeget watermarking copyright |
Niveau de difficulté |
|
| Faible | ☼ |
| Moyen | |
| Elevé | |
Cette fiche « mode d’emploi, résume les fonctions importantes du logiciel JPEG OPTIMIZER. Téléchargement de JPEG Optimizer (licence en shareware) Le logiciel peut être téléchargé gratuitement sur le site de Cyber technologie (Clic droit sur le lien ci dessous puis enregistrer la cible sous :) http://www.cybertechnologie.com >> Jpeg optimizer L’installation est simple et ne nécessite pas de connaissance informatique. (Double cliquer sur « set up » deux fois et cliquer sur suivant autant de fois que nécessaire… continuer…) L’application et les icônes 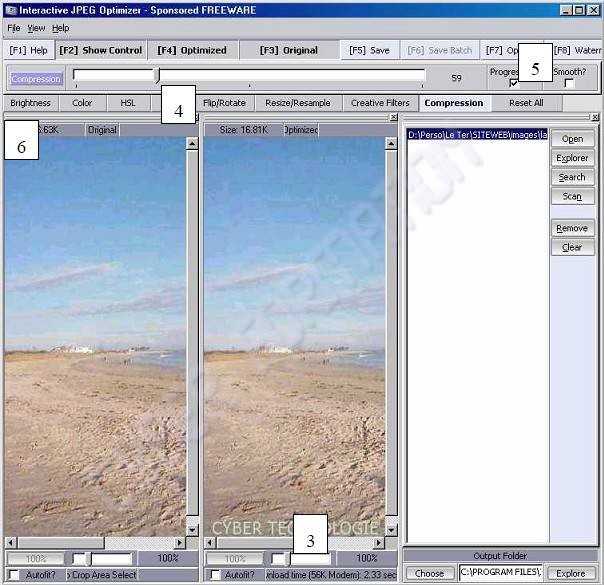 Ouvrir
un document :
Cliquer sur le menu « File » puis « Open ». Choisir ensuite le fichier à ouvrir. L’application se présente sous la forme de deux fenêtres (à gauche, la photo initiale, à droite la photo travaillée). S’il l’une ou l’autre des fenêtres n’apparaît pas, cliquer sur l’onglet « Original » ou «Optimized» pour la faire apparaître. Modifier la taille de l’image La taille de l’image influe beaucoup sur le nombre de kilo octets de l’image. Cette outil dans sa version gratuite n'est pas adapté. Modifier la compression de l’image La zone indiquée (4) permet grâce au curseur de modifier la compression de l’image. Le but est d’obtenir le plus haut niveau de compression pour avoir une taille d’image (en kilo octets) la plus petite tout en gardant une bonne définition d’image. Il est conseillé de mettre le curseur le plus à droite (compression la plus élevée) et de le faire descendre jusqu’à ce que l’image soit assez nette à l’œil nu. Water marking. Vous pouvez également insérer un texte sur l’image pour éviter les piratages ou les réutilisations de votre image.… En cliquant sur l’onglet (5 ) « water marking », vous obtenez une fenêtre dans laquelle vous pouvez choisir le texte, la couleur …. pour marquer la photo. Dans l’exemple ci dessus, j’ai inscrit « CYBER Technologie » de couleur très claire. Contraste et luminosité Il est possible de modifier le contraste et la luminosité : onglet (6). Cette opération permet d’améliorer l’image (en augmentent légèrement la luminosité et le contraste par exemple). Pour créer une image de fond, il suffit en général d’augmenter de manière importante la luminosité (il peut être également nécessaire de diminuer le contraste…). |


